- On 1Password.com, click Next. Enter the six-digit authentication code, then click Confirm. Your 1Password account is now protected by two-factor authentication. To continue using your account on other devices or to sign in to it on a new device, you’ll need to enter a six-digit authentication code from your authenticator app.
- Since 1Password doesn't even offer a free tier, this is a strong advantage. At the high end, the two are much more similar. Both 1Password and LastPass accounts at the family, team, and enterprise levels let you create 'vaults' or 'folders' containing multiple logins to share with your team.
Open and unlock 1Password, select the Login item for the website, then select Edit. Select to the right of the field (Shift + Enter) and choose One-Time Password. Click and choose “From my screen” to scan the QR code. If you can’t scan the QR code, make sure it’s visible when you minimize 1Password.
Set up AutoFill
Before you can use 1Password to fill and save your information, you’ll need to set up 1Password on your device. Then follow these steps:
- On the Home screen, tap Settings.
- Tap Passwords > AutoFill Passwords.
- Turn on AutoFill Passwords.
- Select 1Password.
From now on, you’ll be able to fill and save passwords, without ever opening the 1Password app.
Tip
To stop iCloud Keychain from asking to save your passwords, deselect iCloud Keychain. Then you’ll always know passwords are saved in 1Password, without any confusion.
Fill and save passwords
To fill or save a password, visit a website in Safari or open an app, and tap a username or password field. If you have a Login saved for the website or app, you’ll see your username above the keyboard. Silhouette cameo software free download mac. If not, you’ll see Passwords.
Cengage medical office simulation software mac download. To fill a Login, tap your username above the keyboard. If you have more than one Login for the website or app, tap to choose a different one.
Save a Login
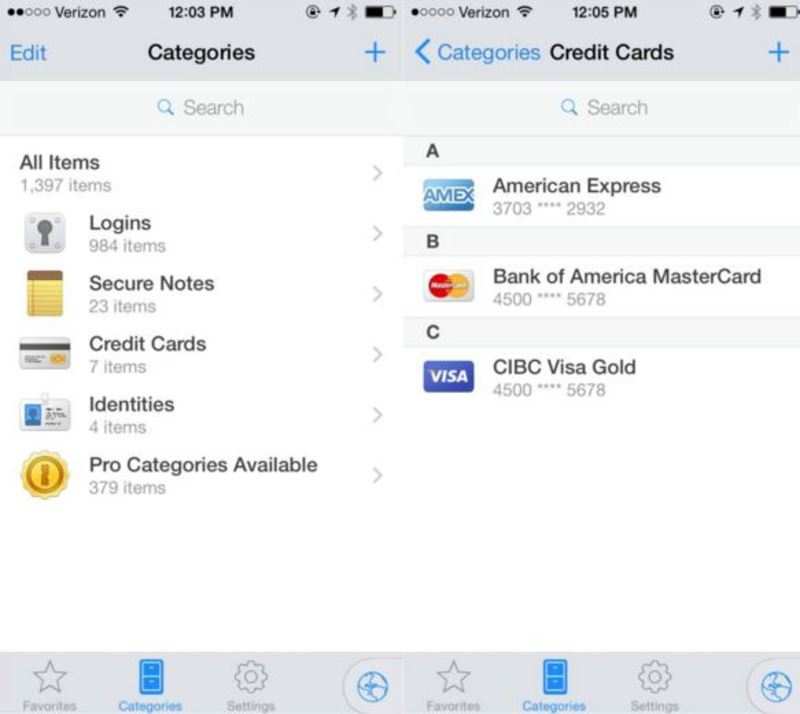
If you already have a username and password for the website, tap , then tap Create Login. Enter your details, then tap Save & Fill.
If you don’t have a username and password for the website, tap , then tap Create Login. Enter a username, then tap Generate New Password to automatically create a strong password. If a website has specific password requirements, tap Show Password Recipe and adjust length, digits, and symbols. When you’re done, tap Save & Fill.
To change where Logins are saved, open 1Password, tap Settings > Vaults > All Vaults > Vault for Saving, and choose a vault.
Get help
AutoFill requires 1Password 7.2 or later.
If you can’t use Touch ID or Face ID with AutoFill, open the 1Password app and enter your Master Password to unlock it.
If you have a Login item in 1Password that doesn’t appear when you try to fill:
- in an app, tap Passwords to see all your Login items and choose the one you want to fill.
- in Safari, you may need to edit the item to make sure its website field matches the website.
If you recently changed an item on another device and the change isn’t appearing when you attempt to fill, open and unlock 1Password to sync your changes.
1password Amazon App
If you’re an iOS app developer, set up your app’s associated domains.
If you still need help, follow these steps:
- Make sure you have the latest version of iOS
- Make sure you have the latest version of 1Password.
- Make sure that you set up 1Password.
- Make sure that you set up AutoFill.
Learn more
- Use the 1Password extension to fill and save credit cards, addresses, and more
Next steps
You can also fill passwords:
1Password keeps you safe online and automatically saves and fills your passwords for you.

Sign up
To get started, decide whether you want to use 1Password with your family or individually.
- Family: Ask the person who created your family account to invite you. If you’ll be creating the account, get started with 1Password Families.
- Individual: Sign up on 1Password.com.
You’ll get an email to confirm your account. Then you can choose a strong Master Password, which you’ll use to unlock 1Password.
Get the apps
1Password is available on all your devices, so you’ll always have all your information with you. Any changes you make on one device are immediately available everywhere else.
There’s also a lot more you can do with the apps, like filling passwords automatically, so you should set up the apps right after you sign up.
Save, fill, and change your passwords
After you install the 1Password apps, you can start using 1Password in your browser to automatically save and fill passwords on all the sites you visit on the web.
But the most important thing to do is to use 1Password to change your passwords and make them stronger. Now that you have everything set up, you can get started on that now!
After you’ve mastered the basics, there’s a lot more you can do with 1Password.
Get to know the apps

If you’re new to 1Password, learn how to use the apps to manage your passwords, credit cards, secure notes, and more.
Share with others
Vaults are containers for items like your passwords and documents. Your Private vault is where you’ll keep personal items you don’t want to share, like your email password.
If you invite people to your family account, you’ll see a Shared vault for items everyone in your family needs access to, like your Wi-Fi and Netflix passwords.
To share something with everyone in your family, create an item in your Shared vault or move an item to it.
Create additional vaults
You can create additional vaults to organize your information. You can also use vaults you create to share some items with only certain people, like your spouse but not your kids.
1password Amazon Fire
And not everyone who can view a vault needs to be able to edit it. You get to decide who can make changes.
