Office of Academic Computing Services University of Maryland, 3106 Morrill Hall, 7313 Preinkert Drive, College Park, MD 20742 Phone: 301-405-1670 ♦ E-mail: OACSHelpDesk at umd dot edu. Webex is an online multi-platform service that enables UMD students, faculty and staff to meet using multi-party conferencing and screen sharing. Webex supports meetings with up to 1,000 participants and has the ability to save session recordings to the cloud or onto a local device. End-to-end online events and webinars. From planning to follow-up analysis, Cisco Webex Events and Webex Webcasting provide the features to effectively host large-scale events or webinars to target audiences anywhere. Boost attendance, engage your audiences and increase leads, all while using a scalable and highly secure platform. Joining a Webex meeting is as easy as clicking Join the Meeting. If it is your first time using Webex on your computer (or mobile device), you may be prompted to install a browser extension. But don't worry-Webex has clear instructions available during the installation. Learn more by reading about How to Join a Webex Meeting. Start a meeting.
Webex Teams (formerly Cisco Spark) is a messaging, online meeting, screen sharing, and whiteboarding tool available to all University of Maryland faculty and staff. It complements the WebEx conferencing tool while adding additional features in a more easy-to-use package.
Webex Teams provides more personal and timely communication methods, and could improve the productivity of any team or workgroup.
So how do I get started?
- Read the Basic Guide to Using Webex Teams.
- Sign into Webex Teams for the first time. Go to https://teams.webex.com/ and enter your umd.edu email address.
- If you have a Mac or PC go to TERPware and download the Cisco Webex Teams client under the 'Web & Email' category. Once you log into Webex Teams, you can click on the plus sign and start chatting with anyone else at the university who uses Webex Teams.
If you have other questions, please visit the IT Service Center and search the IT Library for Webex Teams to access to helpful articles, instructions, and videos that will facilitate your experience.

Guide to joining to the webex meeting
Introduction
The online Space and Cosmic Ray Physics seminars are conducted using Cisco's Webex Meetings video conferencing system. This basic guide describes two ways of joining a seminar - using the webex application and using your browser. Cisco has a help page for Webex Meetings. Information needed to join the meetings is included in the Monday and Wednesday seminar email messages. You can sign up to receive the email messages here https://bit.ly/2PmJoT6
Join using the WebEx application (Mac & Windows)
The WebEx Meetings application makes it easy to join the Monday seminar meetings. The https://umd.webex.com site has a Download button you can use to download the Webex app installer. There are instructions on the web for installing WebEx Meetings in Ubuntu and possibly other linux systems.
There are a few ways to join the seminar webex meetings using the app -
If the Monday email message contains a go.umd.edu link, visit that link in your web browser. You may have to allow your browser to open the Cisco Webex Start app. A splash screen will appear briefly then the Cisco Webex Meetings window should appear and look something like the image below. Click the 'Join Meeting' button to join the seminar.
If you do not have a go.umd.edu link you can visit https://umd.webex.com/ and enter the meeting number from the Monday email message in the 'Enter meeting information' field. Click the Join button that appears. You may be have to complete a captcha to proceed. Enter the meeting password from the Monday email message in the 'Enter the meeting password' field and click the OK button. You should see a page in your browser similar to this. Click the green Join Meeting button and allow the browser to open the Cisco Webex Start app if prompted. Webex Meetings should launch and show the screen above. Click Join Meeting to join the seminar.
You can launch the Cisco Webex Meetings app directly and enter the go.umd.edu url or the meeting number in the 'Enter the meeting information' field in the main window shown below. Click the Join button that appears to get to the window in step 1 above, then click the 'Join Meeting' button to join the seminar
Join using your browser
Webex Umd
There are a few steps needed to join the seminar meetings using your browser instead of the Webex Meetings app. Do not click any 'Sign in' links. Doing so will bring you to the UMD login page and log you in to your UMD webex account.
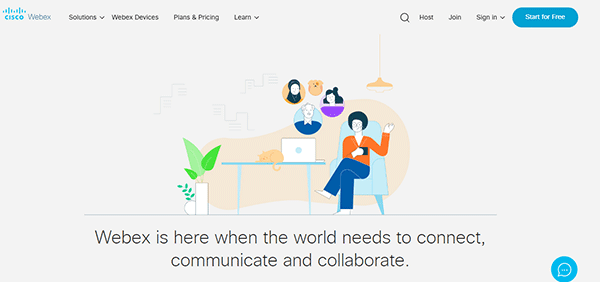
I. If you have a go.umd.edu url from the seminar email message, visit the link in your browser. Cancel any dialogs that appear for downloading or starting a Webex app. You should see a browser screen similar to this
II. If you do not have a go.umd.edu url, visit https://umd.webex.com. Enter the meeting number in the 'Enter meeting information' field then click the 'Join' button that appears.
Webex Umd Login
Enter the meeting password in the 'Enter the meeting password' field in the next web page shown below and click the blue OK button.
You should see a web page similar to the one shown below. Click the 'Join Meeting' button to get to the web page shown in step I above.
Webex Umd
III. Click the 'Join from your browser' link to get to the web page shown below. Instead, enter the name you want to use in the seminar meeting participants list in the 'Your full name' field. This field may already be filled in if you joined a meeting using your browser in the past. You can enter your email address in the 'Email address' field if you like.
IV. Click the blue Next button to get to a web page similar to the one shown below. Click the 'Join meeting' button to join the seminar
NOTE: You may see a page similar to the one below if you are initially placed in the 'lounge'. You will automatically join the meeting after the host admits you.
