Have you ever encountered a problem where the Remote Desktop session randomly freezes on Windows 10? Reportedly, this issue can be attributed to using the UDP protocol instead of TCP.
Given that there has been no official fix for this problem, there’s no guarantee that switching to TCP will fully prevent RDP from freezing. However, there is no harm in trying.
Applies to: Windows 10, Windows 8.1, Windows Server 2019, Windows Server 2016, Windows Server 2012 R2 You can control a remote PC by using a Microsoft Remote Desktop client. The client can run on almost any device, including on your mobile smartphone. The client gives you the same powers you would have if you could reach the PC's keyboard. Mar 26, 2018 Remote Desktop Services (RDS) currently is a Windows Server role that allows users to interact with apps hosted on servers, not on their PCs. Many companies use this approach to provide app-access. You can use Remote Desktop to connect to Windows 10 Pro and Enterprise, Windows 8.1 and 8 Enterprise and Pro, Windows 7 Professional, Enterprise, and Ultimate, and Windows Server versions newer than Windows Server 2008. You can't connect to computers running a.

Here are three methods that may help you unfreeze RDP on Windows 10.
Warning: exercise caution when modifying the Windows Registry. Do not change any registry keys unless instructed to do so. Incorrectly editing the registry may cause system-wide problems that will require performing a clean reinstall of the OS.
Fix RDP freezing via Command Prompt
- Run Command Prompt as administrator on the client machine.
- Run the following command: reg add “HKLMsoftwarepoliciesmicrosoftwindows ntTerminal ServicesClient” /v fClientDisableUDP /d 1 /t REG_DWORD
- Restart the client machine.
Looking for an easy way to connect to Windows computers remotely? FixMe.IT is the world’s most reliable and cost-effective remote desktop solution that allows connecting to any remote PC in just 3 easy steps.
Here’s how it works.

Fix RDP freezing via Registry Editor
Windows 10 PRO How To Setup The Remote Desktop Connection On Your Computer
- On the client machine, press Win+R to open the Run box. Type in regedit and click OK.
- Navigate to HKEY_LOCAL_MACHINESOFTWAREPoliciesMicrosoftWindowsNTTerminal ServicesClient.
- Right-click the Client folder and select New > DWORD (32-bit) value.
- Name the new DWORD as fClientDisableUDP. Set the Value data to 1, Base to Decimal.
- Reboot the client machine.
Fix RDP freezing via Group Policy Editor
- Press Win+R to open the Run box. Run gpedit.msc.
- Navigate to Computer Configuration > Administrative templates > Windows components > Remote Desktop Services > Remote Desktop Connection client.
- Enable the Turn off UDP on client setting.
Did you find this article helpful? See more Windows tips & tricks on our blog and join us on Facebook, Twitter or LinkedIn to get all the latest updates as they happen.
Related Posts
Applies to: Windows 10, Windows 8.1, Windows Server 2019, Windows Server 2016, Windows Server 2012 R2
You can use Remote Desktop to connect to and control your PC from a remote device by using a Microsoft Remote Desktop client (available for Windows, iOS, macOS and Android). When you allow remote connections to your PC, you can use another device to connect to your PC and have access to all of your apps, files, and network resources as if you were sitting at your desk.
How To Use Windows 10 Remote Desktop In Windows Home RDP
Note
You can use Remote Desktop to connect to Windows 10 Pro and Enterprise, Windows 8.1 and 8 Enterprise and Pro, Windows 7 Professional, Enterprise, and Ultimate, and Windows Server versions newer than Windows Server 2008. You can't connect to computers running a Home edition (like Windows 10 Home).
To connect to a remote PC, that computer must be turned on, it must have a network connection, Remote Desktop must be enabled, you must have network access to the remote computer (this could be through the Internet), and you must have permission to connect. For permission to connect, you must be on the list of users. Before you start a connection, it's a good idea to look up the name of the computer you're connecting to and to make sure Remote Desktop connections are allowed through its firewall.
How to enable Remote Desktop
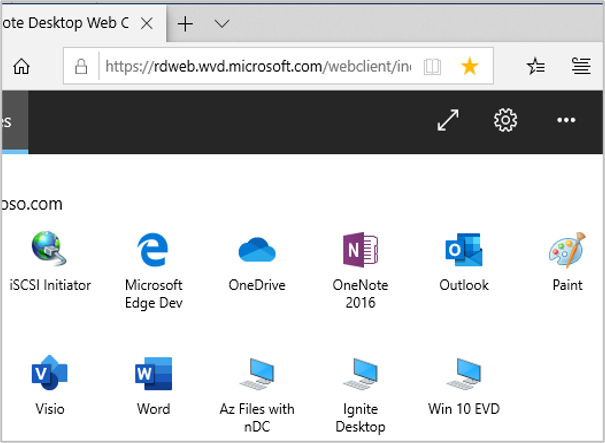

The simplest way to allow access to your PC from a remote device is using the Remote Desktop options under Settings. Since this functionality was added in the Windows 10 Fall Creators update (1709), a separate downloadable app is also available that provides similar functionality for earlier versions of Windows. You can also use the legacy way of enabling Remote Desktop, however this method provides less functionality and validation.
Windows 10 Fall Creator Update (1709) or later
You can configure your PC for remote access with a few easy steps.
- On the device you want to connect to, select Start and then click the Settings icon on the left.
- Select the System group followed by the Remote Desktop item.
- Use the slider to enable Remote Desktop.
- It is also recommended to keep the PC awake and discoverable to facilitate connections. Click Show settings to enable.
- As needed, add users who can connect remotely by clicking Select users that can remotely access this PC.
- Members of the Administrators group automatically have access.
- Make note of the name of this PC under How to connect to this PC. You'll need this to configure the clients.
Windows 7 and early version of Windows 10
To configure your PC for remote access, download and run the Microsoft Remote Desktop Assistant. This assistant updates your system settings to enable remote access, ensures your computer is awake for connections, and checks that your firewall allows Remote Desktop connections.
All versions of Windows (Legacy method)
To enable Remote Desktop using the legacy system properties, follow the instructions to Connect to another computer using Remote Desktop Connection.
Should I enable Remote Desktop?
If you only want to access your PC when you are physically using it, you don't need to enable Remote Desktop. Enabling Remote Desktop opens a port on your PC that is visible to your local network. You should only enable Remote Desktop in trusted networks, such as your home. You also don't want to enable Remote Desktop on any PC where access is tightly controlled.
Windows 10 Rds Role
Be aware that when you enable access to Remote Desktop, you are granting anyone in the Administrators group, as well as any additional users you select, the ability to remotely access their accounts on the computer.
You should ensure that every account that has access to your PC is configured with a strong password.
Why allow connections only with Network Level Authentication?
Windows 10 Rds Download
If you want to restrict who can access your PC, choose to allow access only with Network Level Authentication (NLA). When you enable this option, users have to authenticate themselves to the network before they can connect to your PC. Allowing connections only from computers running Remote Desktop with NLA is a more secure authentication method that can help protect your computer from malicious users and software. To learn more about NLA and Remote Desktop, check out Configure NLA for RDS Connections.
Windows 10 Rds Product
If you're remotely connecting to a PC on your home network from outside of that network, don't select this option.
